Come partizionare un disco su Windows 10/11?
In questo articolo ti spiegherò come unire, creare o eliminare una partizione del disco su Windows. Imparerai a gestire le partizioni nel dettaglio grazie a 4DDiG Partition manager.

Quando si acquista un nuovo disco rigido esterno, questo viene generalmente fornito con un’unica partizione, che rappresenta anche la quantità di spazio di archiviazione disponibile per l’utilizzo. Tuttavia, grazie agli strumenti professionali attuali, è possibile partizionare un disco in più volumi. Ogni volume così creato, può essere utilizzato autonomamente per scopi diversi.
L’obiettivo principale di questo articolo è offrire una guida dettagliata su come partizionare i dischi e gestirli in modo ottimale, adattandoli alle proprie specifiche esigenze.
Cosa significa Partizionare un disco?
Partizionare un disco significa dividerlo in sezioni logiche separate chiamate partizioni. Ogni partizione funziona come un’unità di archiviazione separata all’interno del disco fisico e può essere gestita indipendentemente dalle altre. Queste partizioni possono essere formattate con un File System diverso e possono contenere dati, programmi o il sistema operativo stesso. Tutte le unità di archiviazione interne o esterne, incluse HDD, SSD, SD, USB ecc. possono essere partizionate.
Perché creare una nuova partizione?
Per necessità! Questa è la risposta più concisa. Partizionare un disco offre una vasta gamma di vantaggi, così numerosi che elencarli tutti diventa complicato. Tuttavia, ecco i più comuni:
- Organizzazione dei dati: Creare partizioni consente di organizzare meglio i dati. Ad esempio, è possibile separare il sistema operativo e i file personali su partizioni diverse per una migliore gestione e facilità di backup.
- Installazione di più sistemi operativi: La partizione del disco consente l’installazione di più sistemi operativi sulla stessa unità, consentendo la scelta di quale avviare durante l’avvio del computer (dual boot).
- Sicurezza e stabilità: Isolare i dati o i file di sistema su partizioni separate può contribuire alla sicurezza e alla stabilità del sistema. Ad esempio, un errore o un virus su una partizione non influirà direttamente sulle altre. Ad esempio, se formatti il volume principale, non influirà sulla partizione dati.
- Migliorare le prestazioni: Partizionare un hard disk significa separare i file dai programmi, offrendo, in particolare ai computer con risorse limitate, l’opportunità di migliorare le prestazioni. Ciò è evidente specialmente se le partizioni si trovano su unità fisiche separate (come SSD diversi). Questa soluzione è perfetta per chi lavora con il montaggio video e ha bisogno di isolare i file/progetti di lavoro.
Come partizionare dischi su Windows 10/11?
Sebbene Windows abbia tanti limiti, dimostra un’eccellente capacità nella gestione delle partizioni dei dischi. Offre infatti, diverse modalità di partizionamento dell’Hard Disk (o altre unità), come l’esecuzione diretta dal prompt dei comandi, sebbene risulti complessa, o l’utilizzo del più accessibile, ma meno funzionale, strumento Gestione Disco.
Tuttavia, sia Windows 10 che l’attuale Windows 11 non sono concepiti per creare o gestire partizioni nel dettaglio, soprattutto su dischi esterni. Per soddisfare questa esigenza, nel corso degli anni sono stati sviluppati software specifici.
Un software affidabile per partizionare il disco su Windows 10 (o Windows 11) è 4DDiG Partition Manager, sviluppato dalla Tenorshare. Questo eccellente software è in grado di gestire integralmente un disco, consentendo la creazione, formattazione, eliminazione, unione, ridimensionamento e altre operazioni, incluso il semplice cambio della lettera dell’unità.
Per partizionare un disco su Windows 11 o 10, procedi come segue:
- Passo 1. Scarica e installa 4DDiG Partition Manager sul tuo PC.
- Passo 2. Seleziona il disco da partizionare e cliccare su [Creare].
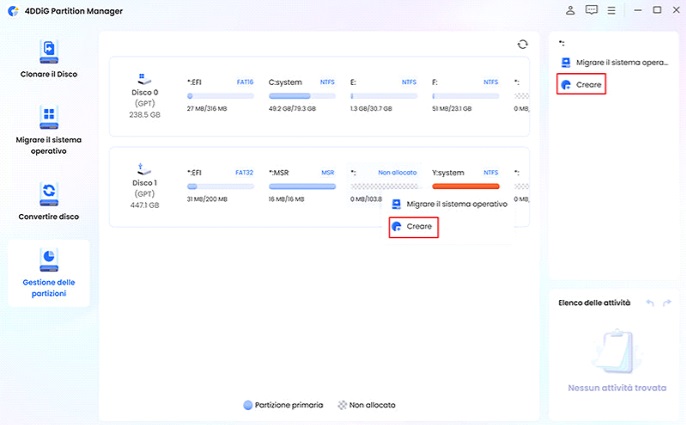
- Passo 3. Imposta i parametri per la nuova partizione nella finestra popup visualizzata. Puoi regolare la dimensione della partizione usando il cursore o inserendo manualmente i valori.
- Specifica la dimensione.
- Aggiungi la lettera dell’unità.
- Aggiungi l’etichetta del volume.
- Scegli il file system desiderato (NTFS, exFAT, FAT16 o FAT32).
- Clicca su [OK] per procedere.
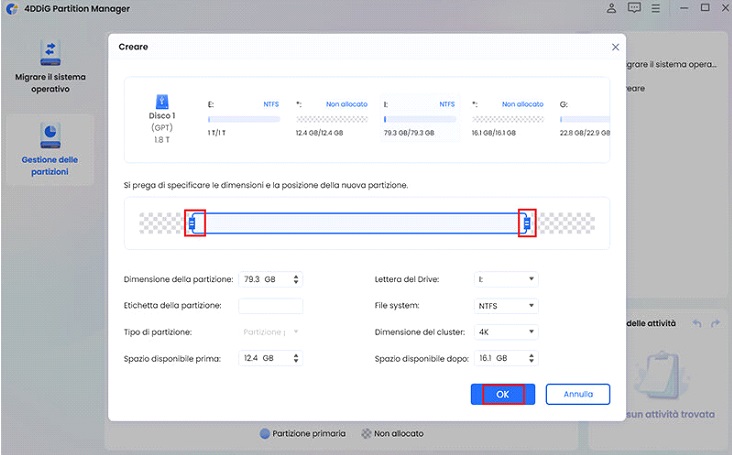
- Passo 4. Dall’interfaccia principale, è possibile visualizzare in anteprima le dimensioni e la posizione della partizione appena creata.
- Cliccare su [Esegui 1 attività] per procedere.
- Cliccare su [OK] per confermare l’operazione.
- Attendere che 4DDiG completi la partizione del disco.
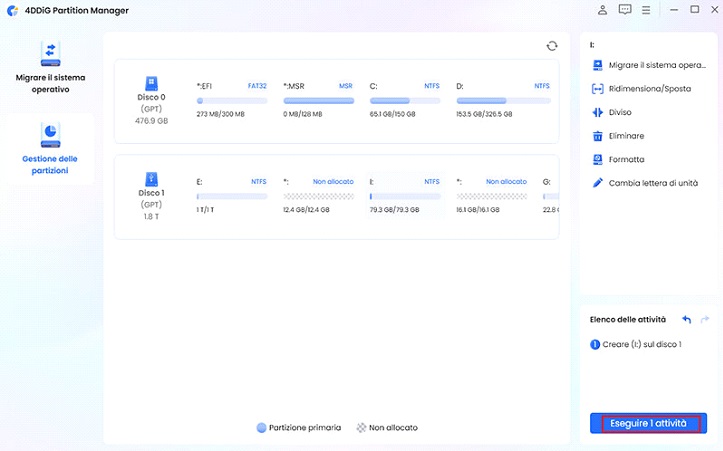
È facile gestire le partizioni su Windows?
Gestire le partizioni del disco su Windows può essere molto semplice utilizzando software dedicati come 4DDiG Partition Manager, in grado di eseguire automaticamente ogni processo. Ciò non toglie che, se si possiedono competenze tecniche, è possibile utilizzare il Prompt dei Comandi per una soluzione gratuita, anche se più complessa.
Cosa può fare 4DDiG Partition Manager?
- Completa gestione dei dischi interni ed esterni.
- Partizionare disco Windows 10 senza perdere i dati.
- Partizionare disco Windows 11 sulla stessa unità non allocata.
- Supporto per tutti i tipi di file system, tra cui NTFS, FAT32, exFAT, Ext2, Ext3 e Ext4.
- Supporto per HDD, SSD, SD, USB e microSD.
- Funzionalità di copia partizioni, backup, clonazione.
- Migrazione del sistema operativo e conversione MBR e GPT.
Gestire dischi e partizioni su Windows in automatico! 4DDiG Partition Manager offre un’ampia gamma di funzionalità per gestire le partizioni del disco, che includono:
- Ridimensiona/Sposta partizione:
Questa opzione consente di modificare le dimensioni di una partizione esistente, aumentandole o riducendole senza perdere dati. Inoltre, permette di spostare la posizione della partizione sul disco rigido. - Estendi/Riduci partizione:
Puoi estendere una partizione per utilizzare spazio non allocato sul disco oppure ridurre le dimensioni di una partizione esistente per liberare spazio non utilizzato. Questa funzione può essere utile per adattare le dimensioni delle partizioni alle esigenze di archiviazione. - Dividi partizione:
Questo strumento consente di suddividere una singola partizione in due o più partizioni più piccole senza perdere dati. È utile quando si desidera separare sezioni specifiche di una partizione. - Unire partizioni:
L’opzione di unire partizioni consente di combinare due o più partizioni adiacenti in una singola partizione più grande. È utile quando si desidera consolidare lo spazio di archiviazione. - Creare nuova partizione:
Con questa funzione è possibile creare una nuova partizione sul disco rigido utilizzando lo spazio libero disponibile. Puoi scegliere il tipo di file system e le dimensioni della nuova partizione. - Eliminare partizione:
Questa opzione consente di rimuovere una partizione esistente. È importante notare che l’eliminazione di una partizione comporta la perdita di tutti i dati contenuti al suo interno. - Formatta partizione:
Consente di formattare una partizione con un file system specifico, eliminando tutti i dati presenti. La formattazione è utile prima di utilizzare una partizione per nuovi dati o per prepararla per l’installazione di un sistema operativo.
Domande frequenti:
Posso partizionare un disco senza perdere dati?
Sì, è possibile utilizzare software di partizionamento del disco per ridimensionare un’unità esistente senza perdere dati. Tuttavia, è sempre consigliabile eseguire il backup prima di procedere con il partizionamento per evitare perdite accidentali.
Posso formattare la partizione di ripristino di Windows?
Si, è possibile formattare la partizione di ripristino di Windows. Tuttavia, è importante notare che questo potrebbe rendere più difficile o impossibile ripristinare il sistema operativo in caso di problemi.
La partizione di ripristino di Windows contiene i file necessari per ripristinare il sistema operativo alle impostazioni di fabbrica. Se si formatta questa partizione, sarà necessario acquistare una nuova licenza, se non in possesso.
Posso formattare Windows senza eliminare la partizione Dati?
Sì, è possibile formattare Windows senza eliminare la partizione Dati. Durante la procedura, selezionare solo la partizione contenente il sistema operativo da formattare, lasciando intatti gli altri volumi. Tuttavia, è sempre consigliabile eseguire un backup dei dati importanti prima di procedere.
Quante partizioni posso creare su un disco?
Il numero di partizioni dipende dallo stile della tabella delle partizioni (MBR o GPT) e dalle dimensioni del disco. MBR supporta la creazione di 4 Partizioni primarie. Con GPT è possibile creare partizioni illimitate.








Commenta la notizia
Vuoi un'immagine profilo personalizzata? Impostala su Gravatar utilizzando la stessa e-mail associata ai commenti.